Cara Membuat Foto Terlihat Lebih Bagus dengan Photoshop
 |
| Membuat foto menjadi lebih bagus |
Bagi teman-teman yang hobi foto-foto pasti sangat memperhatikan kualitas dan keindahan foto yang dihasilkan.Untuk memperoleh foto yang bagus banyak faktor yang dapat mempengaruhi.Seperti teknik foto,kamera yang dipakai,dan masih banyak yang lain.
Kadang untuk memperoleh foto yang bagus kita juga perlu perjuangan.Teman-teman mungkin pernah rela untuk memanjat pohon demi memperoleh angel foto yang bagus.
Baca Juga : Cara Membuat Foto Kartun
Namun hal tersebut kadang belum cukup.Walaupun sudah susah seperti itu kadang foto yang dihasilkan tidak seperti yang diharapkan.Oleh karena itu pada tutorial kali ini saya akan mencoba memberikan sedikit cara agar foto terlihat lebih bagus menggunakan photoshop.
Bagi teman-teman yang belum tahu,Adobe Photoshop atau photoshop adalah sebuah aplikasi buatan Adobe Systems yang digunakan atau berfungsi untuk edit foto/gambar dan membuat efek.Photoshop merupakan produk adobe yang memiliki banyak fitur bagus dan aplikasi ini merupakan salah satu aplikasi edit foto terbaik.
Teman-teman yang belum punya aplikasinya bisa cari terlebih dahulu,saya sarankan download versi terbaru.
Pada tutorial ini saya akan mencoba memberikan efek cahaya matahari dan mewarnai foto sehingga akan terlihat lebih baik dan cinematic.
Saya akan memperlihatkan terlebih dahulu keadaan foto sebelum dan sesudah diedit.
 |
| Sebelum Sesudah |
Membuat Foto Terlihat Lebih Bagus dengan Photoshop
- Langkah pertama silahkan masukkan foto ke aplikasi photoshop.Anda bisa drag foto tersebut atau klik menu file > open > pilih foto.
- Sekarang jika fotonya sudah siap,kita akan menduplikat foto tersebut silahkan memencet tombol ctrl + j.Jika berhasil maka akan muncul layer 1.Anda bisa ganti namanya mungkin dengan nama "gambar 1" atau "pertama",
- sebenarnya tidak telalu penting tapi hal ini bertujuan untuk memudahkan teman-teman saat proses editing.
- Pada tutorial ini saya akan mengganti nama layernya menjadi gambar 1 seperti pada tampilan gambar dibawah ini.

Ganti Nama Layer - Setelah itu maka kita siap melakukan proses editing.
- Kita akan memulainya dengan gambar 1.Ingat "gambar 1" merupakan nama layer yang saya berikan.Klik gambar 1 kemudian kita akan memberi efek Gaussian Blur.
- Klik menu filter > blur > dan pilih Gaussian Blur.Teman-teman bisa menyesuaikan berapa besar radius efeknya.Saya remokemdasikan jangan terlalu besar cukup dikisaran 1-3 saja.Pada tutorial ini saya menggunakan radius 1 pixel.

Gaussian Blur - Dan gambar Anda akan berubah sedikit kabur/tidak jelas.
- Selanjutnya kita akan menggunakan mode overlay.Kemudian biarkan opacity 100,atau jika tidak sesuai teman-teman bisa kurangi efeknya dengan mengurangi opacity sehingga efeknya akan menuju ke gambar aslinya.

Efek Overlay - Sekarang gambar sudah sedikit terlihat lebih gelap.
- Kemudian silahkan teman-teman menduplikat lagi gambarnya sehingga kita punya 2 layer dengan nama "gambar 1" dan "gambar 2".Ingat cara menduplikat gambar dengan memencet tombol ctrl + j.
- Pada layer "gambar 2" modenya tetap overlay tapi opacity-nya bisa dikurangi menjadi kisaran 50-80,sebenarnya tergantung selera teman-teman saja sih..Selanjutnya,
- Kita akan memberikan efek Desaturate pada layer gambar 2,jadi ingat pastikan teman-teman klik "gambar 2"
- Caranya dengan klik tombol shift + ctrl + u.Atau teman-teman bisa klik menu Image > Adjustment > Desaturate.
- Sampai disini gambar sudah mulai telihat lebih bagus/cinematic.
- Tapi masalahnya,tadi sebelumnya kita sudah memberikan efek Gaussian Blur.Dengan efek tersebut gambar menjadi lebih bagus disisi lain hal ini justru mengurangi ketajaman gambar sehingga kurang enak dipandang mata.
- Oleh karena itu,kita perlu sedikit trik untuk mengatasi hal tersebut.
- Ingat kita sudah punya 2 layer,pastikan teman-teman klik "layer gambar 2".Jika sudah silahkan klik menu filter > other > pilih high pass.

High Pass... - Maka resolusi gambar akan sedikit lebih tajam.Sekarang masalah sudah beres.Selanjutnya,untuk memperkuat suasana sore hari saya akan menggelapkan gambar.
- Caranya klik create new fill or adjustment layer > pilih level.Setelah klik level pastikan teman-teman pencet tombol "alt + ctrl + g" pada keyboard.Nanti akan muncul tab,dimana di tab tersebut teman-teman bisa mengatur
berapa besar efeknya.Silahkan atur menurut selera dan keadaan foto.

Level 
Atur Sesuai Selera
Atau jika belum yakin atau merasa ada yang kurang,teman-teman boleh membuat fotonya menjadi lebih menarik lagi.
Seperti saya contohnya,disini saya merasa cahaya mataharinya masih kurang sehingga saya akan memberikan efek cahaya buatan dengan menggunakan fitur brush tool.
Membuat Efek Cahaya Matahari
- Silahkan teman-teman buat layer baru dengan klik menu new layer pada bagian bawah.
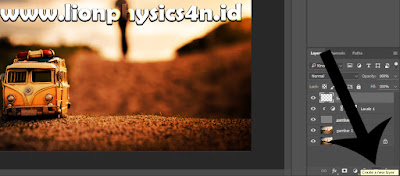
Buat Layer Baru - Selanjutnya kita akan menggunakan fitur brush tool.Jadi silahkan pilih fitur tersebut yang tersedia pada bagian kiri.

Brush Tool - Sebelumnya silahkan Anda atur palet warnanya dengan menyesuaikan kebutuhan gambar.Pada gambar ini saya menggunakan warna oranye untuk memberikan kesan sunset dan sore hari.Kemudian Atur diameter brush tool,yang ini juga sesuaikan kebutuhan.Saya menggunakan diameter sebesar 2100.Untuk mengurangi diameter bisa menggunakan tombol "[" dan untuk menambah gunakan tombol "]".
Dalam memberikan efek cahaya ini saya juga menggunakan brush tool yang memiliki permukaan halus.
Jika sudah selesai mengaturnya sekarang saatnya memberikan efek cahaya.Pada gambar yang saya edit saya akan memposisikan efek cahaya matahari pada bagian pojok kanan atas.Buat teman-teman silahkan sesuaikan dengan keadaan foto.
Klik > klik > klik sampai 3 kali saya melakukannya.Kemudian kita ganti mode normal menjadi soft light kemudian teman-teman bisa menyesuaikan efeknya dengan mengurangi atau menambah opacity.
Selain itu,untuk memperkuat dan mempercantik warnanya teman-teman bisa menggunakan fitur Adjustment.Disana ada banyak pilihan seperti color balance,hue/saturation,atau yang sering saya gunakan adalah curves.
Begini hasil foto saya sejauh ini,
Belum berhenti sampai disini,difoto tersebut masih sedikit ada yang kurang.Jadi untuk memperkuat suasana sore hari saya akan memberikan efek cahaya pada lampu mobil.Berikut penjelasannya.
Silahkan berikan masukan sekirannya jika masih ada kekurangan dengan hasil dan proses editing saya.
Jangan lupa untuk share,subscribe,like fans page fans page,dan follow semua akun social media saya.Terima kasih sudah membaca tutorial ini dan sampai jumpa di artikel baru selanjutnya.
 |
| Pengaturan Brush Tool |
Klik > klik > klik sampai 3 kali saya melakukannya.Kemudian kita ganti mode normal menjadi soft light kemudian teman-teman bisa menyesuaikan efeknya dengan mengurangi atau menambah opacity.
Selain itu,untuk memperkuat dan mempercantik warnanya teman-teman bisa menggunakan fitur Adjustment.Disana ada banyak pilihan seperti color balance,hue/saturation,atau yang sering saya gunakan adalah curves.
Begini hasil foto saya sejauh ini,
 |
| Setengah Jadi |
Membuat Efek Cahaya Lampu Mobil
- Kita masih menggunakan fitur brush tool dengan pengaturan sama,tapi kali ini kurangi ukurannya menjadi dikisaran 90-120.Teman-teman bisa mengatur sendiri.
- Jangan lupa untuk buat layer baru lagi.
- Sekarang buat efek brush tool tepat dibagian depan lampu mobil.

Lampu Mobil - Langkah selanjutnya kita perlu menambah cahaya pantulan atau cahaya sorot.
- Buat layer baru lagi.
- Kita gunakan lagi mode brush toolnya,dengan diameter dan pengaturan yang masih sama.
- Sekarang oleskan pada bagian disekitar permukaan tanah.Kurang lebih seperti gambar dibawah ini.
- Agar tidak terlihat aneh kita perlu ganti mode normal menjadi soft light dan sehingga hasil akhirnya seperti gambar cover paling atas.
- Jika sudah selesai silahkan simpan foto tersebut.
Silahkan berikan masukan sekirannya jika masih ada kekurangan dengan hasil dan proses editing saya.
Jangan lupa untuk share,subscribe,like fans page fans page,dan follow semua akun social media saya.Terima kasih sudah membaca tutorial ini dan sampai jumpa di artikel baru selanjutnya.
Cara Membuat Foto Terlihat Lebih Bagus dengan Photoshop
4/
5
Oleh
Arif Unggul











3 komentar
Coba aja au punya laptop sndiri.
Replythanks gan infonya
ReplyPas banget untuk dicoba nih, kebetulan banget. Akhir-akhir ini gue lagi suka-sukanya ngedit foto. Izin praktekin tutorialnya gan.
ReplyMOHON PERHATIKAN HAL-HAL DIBAWAH INI:
-Boleh Berkomentar Asal Santun!
-Jangan Berkomentar Dengan Kata-kata yang Tidak Sopan!
-Dilarang SPAM!
-Berkomentar Sesuai Dengan Topik!