Cara Membuat Gambar Menjadi Lebih Gelap
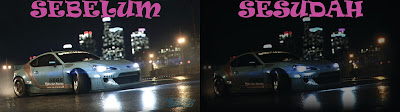 |
| Perbedaannya Sangat Jelas |
Lionphysics4n - Cara Membuat Gambar Menjadi Lebih Gelap Menggunakan Photoshop!Kadang pada saat kita mengambil gambar,cahaya pada gambar terlalu terang dan tidak sesuai dengan apa yang kita inginkan.Jika anda mengalami masalah tersebut,anda tidak perlu khawatir.Karena dengan software photoshop kita dapat mengatasi gambar yang terlalu terang menjadi gambar yang lebih gelap.
Membuat gambar menjadi lebih gelap sangatlah mudah,anda hanya perlu kecermatan saja dalam proses pembuatannya.Waktu yang diperlukan untuk membuat gambar menjadi gelap sangatlah singkat.
Baca Juga : Cara Membuat Background Foto Menjadi Blur Menggunakan Photoshop
Baiklah mungkin cukup basa-basinya,mari kita mulai saja tutorial photoshop membuat gambar menjadi lebih gelap menggunakan photoshop cs3.
Cara Membuat Gambar Menjadi Lebih Gelap
- Buka dulu software photoshop,disini saya menggunakan photoshop cs3.
- Masukkan foto yang ingin anda gunakan,caranya klik menu file > open > pilih gambar.
- Duplikat gambar yang anda gunakan terlebih dahulu,caranya geser gambar utama ke create a new layer.

Buat Layer Baru - Setelah itu pusatkan perhatian anda pada gambar yang sudah diduplikat tadi.
- Pastikan anda klik gambar yang tadi diduplikat.
- Jika sudah,silahkan anda klik adjustment layer kemudian klik Brightness/Contrast.

Pilih Brightness/Contrast - Nanti akan muncul tab Brightness/Contrast
- Pada tab tersebut silahkan anda rubah brightness atau cahaya menjadi -80.Tapi saya tidak mewajibkan anda mengubahnya menjadi -80.Anda dapat mengubah kecerahannya sesuka hati anda sesuai dengan keadaan foto yang anda gunakan/miliki.
- Pada kontras rubah menjadi +90.Sekali lagi,saya tidak mewajibkan.

Atur Sesuai Keinginan
Nah,sebenarnya sampai disini gambarnya sudah berubah menjadi lebih gelap.Tapi jika anda merasa gambarnya belum cukup gelap anda dapat menambahkan beberapa efek lagi.Bagaimana caranya?Silahkan anda simak penjelasannya dibawah ini.
- Pastikan anda klik gambarnya.
- Setelah itu klik kanan pada gambar tersebut,kemudian klik blending option.
- Pada tab blending option,silahkan anda centang Inner Shadow.
- Ganti pengaturan inner shadow kurang lebih menjadi seperti gambar dibawah ini.Silahkan anda berkreasi sendiri agar efeknya lebih bagus.
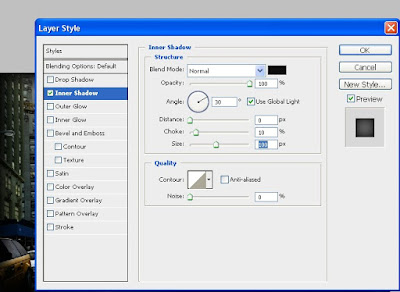
Inner Shadow
Masih kurang?Tenang masih ada satu cara lagi agar gambar lebih gelap.Bagaimana caranya?silahkan simak dengan saksama dibawah ini.
- Pastikan anda masih pada blending option.
- Kemudian centang satin.
- Ganti pengaturanya seperti gambar dibawah ini.

Satin
Cara Membuat Gambar Menjadi Lebih Gelap
Baiklah,begitulah kira-kira cara membuat gambar menjadi lebih gelap menggunakan photoshop cs3.Silahkan anda berkreasi sendiri.Pengaturan-pengaturan diatas mungkin tidak akan sesuai dengan keadaan foto yang anda miliki.
Terima kasih telah membaca tutorial membuat gambar menjadi lebih gelap,semoga tutorial photoshop ini dapat bermanfaat untuk anda semuanya.Silahkan berikan tanggapan atau saran terhadap tutorial ini.Jangan lupa,untuk membagikan artikel cara membuat gambar menjadi lebih gelap ke berbagai sosial media.
 |
| Gambarnya Jadi |
Cara Membuat Gambar Menjadi Lebih Gelap Menggunakan Photoshop
4/
5
Oleh
Arif Unggul










6 komentar
Makasih tipsnya gan.. sangat bermanfaat buat ane :)
Replyintinya dengan mengatur kontras dan brightneesnya pada photoshop agar sesuai keinginan yamas.
Replymau saya praktekkan ah
kembali kasih
ReplyYa,betul mas.
Replytp dibutuhkan gambar beresolusi tinggi nih agar hasilnya maksimal mas
ReplyHmm,Minimal 13 MPlah.
ReplyMOHON PERHATIKAN HAL-HAL DIBAWAH INI:
-Boleh Berkomentar Asal Santun!
-Jangan Berkomentar Dengan Kata-kata yang Tidak Sopan!
-Dilarang SPAM!
-Berkomentar Sesuai Dengan Topik!