Membuat Foto Kartun Dengan Photoshop
 |
| Perintah Langsung Dari Bapak Jokowi | Efek Kartun Bapak Jokowi |
Ada beberapa orang pada artikel tersebut yang kurang puas dengan efek kartunnya,memang betul sebelumnya itu efek kartunnya kurang bagus dikarenakan waktu pengerjaannya yang singkat.Tapi pada tutorial kali ini saya akan membagikan cara membuat foto jadi kartun anime dengan photoshop cs3.
Berbeda dengan tutorial sebelumnya,pada proses pengerjaan membuat foto seperti kartun dengan photoshop kali ini nantinya akan memerlukan waktu yang cukup lama.Tapi nanti hasil efek kartun pada fotonya akan bagus.
Baiklah mungkin kita langsung saja memulai tutorial membuat foto jadi kartun dengan photoshop cs3,silahkan anda simak penjelasannya dibawah ini.
Untuk percobaan mungkin anda dapat menggunakan foto dibawah ini,atau anda juga bisa menggunakan foto lain untuk membuat foto menjadi kartun komik dengan photoshop.
 |
| Bapak Presiden |
Membuat Foto Kartun Dengan Photoshop
Tahap Pertama
- Buka photoshopnya dan masukkan fotonya terlebih dahulu.Untuk memasukkan foto caranya,Klik menu File > Open > Pilih Gambar.
- Setelah memasukkan foto,silahkan anda buat layer terlebih dahulu untuk membuat layer klik create a new layer.Lihat gambar untuk lebih jelasnya.

Buat Dua Layer Baru - Pindah posisi layer 2 dibawah layer 1.Cara memindahkannya sangat gampang,anda tinggal klik dan geser ke bawah sehingga layer 2 pindah ke bawah.
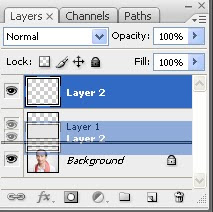
Klik dan Geser ke Bawah - Jika sudah,silahkan anda klik layer no 2.
- Silahkan anda pergi ke menu Edit kemudian Klik Fill.
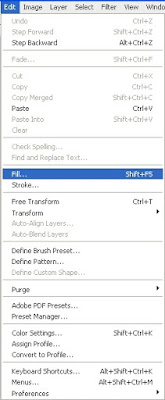
Klik Menu Edit Kemudian Klik Fill - Setelah itu pasti nanti akan muncul tab fill.
- Pada tab fill,pastikan pengaturannya seperti gambar dibawah ini.
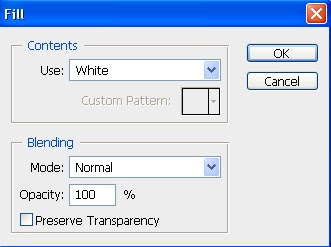
Pengaturan - Matikan terlebih dahulu layer 2,caranya lihat gambar untuk lebih jelasnya.

Matikan Tanda Mata
Tahap 2
- Pastikan anda masih pada mematikkan layer 2 dan masih klik layer 2.
- Sebelumnya silahkan anda klik fitur brush tool.

Brush Tool - Pastikan atur diameter brush tool nya menjadi 5.

Diameter 5 - Pastikan Set Foreground Colornya berwarna hitam.

Hitam - Silahkan anda pilih fitur pen tool.
Pilih Pen Tool - Pastikan juga pengaturan pentulnya seperti gambar dibawah ini.
Pengaturan - Kemudian kita lakukan seleksi dengan pen tool pada bagian objek.
- Contoh disini objek pada foto saya adalah bapak presiden jokowi.Buatlah garis secara rapi.

Yang Rapi - Jika sudah selesai,hidupkan kembali layer 2.
- Pastikan anda masih pada layer 2.
- Pastikan juga masih klik pen tool.
- Pada layer dua silahkan anda klik kanan dan pilih Stroke Path.

Stroke Path - Pada tab stroke brush,silahkan pilih brush.
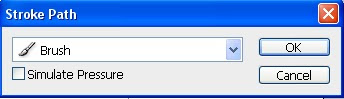
Brush - Klik ok.
- Pasti nanti akan terlihat garis hitam tebal.
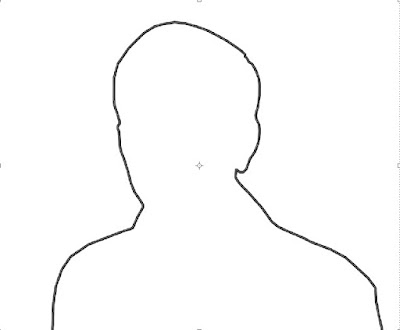
Brush
mata,telingan,badan,dll.Gunakan diameter brush tool 1 - 3.Untuk membuat garis,tentu akan membutuhkan waktu cukup lama,saya sendiri menyelesaikan garis memakan waktu hingga 30 menit.
Lakukan tahap kedua ini secara berulang-ulang sehingga nantinya akan terbentuk garis hitam.bersabarlah untuk membuat garis sehingga nanti hasil foto kartunnya akan bagus seperti gambar dibawah ini.
 |
| INI HANYA CONTOH |
Gambar diatas hanya sekedar contoh,jika dirasa semua garisnya sudah selesai saatnya untuk menambahkan warna.Untuk menambahkan warna anda dapat menggunakan Paint Bucket tool.
 |
| Warna Dengan Bucket Tool |
Untuk memberikan warna sangatlah mudah,anda tinggal klik pada daerah yang ingin anda berikan warna.
Agar efek kartunnya lebih bagus anda dapat menambahkan Smudge Stick.Caranya,pergi ke menu Filter > Artistic > Smudge Stick.
Membuat Foto Kartun Dengan Photoshop
Bagaimana menurut anda?Sangat mudah tapi cukup memakan waktu,untuk penyelesaian fotonya anda dapat mengatur pencahayaannya.Mungkin sampai disini tutorial membuat foto menjadi kartun komik dengan photoshop silahkan berikan tanggapan atau saran anda.
Silahkan juga untuk memberikan pertanyaan pada artikel membuat kartun dari foto kita ini,jangan lupa untuk share artikel tutorial membuat foto menjadi kartun lewat photoshop ke berbagai sosial media.
Membuat Foto Kartun Dengan Photoshop | Efeknya Lebih Bagus Dari Sebelumnya.
Membuat Foto Kartun Dengan Photoshop | Efeknya Lebih Bagus Dari Sebelumnya
4/
5
Oleh
Arif Unggul












42 komentar
mantap tutorial potoshop, bookmark dulu gan
ReplySip gan akhirnya request saya dibalas juga dgn post ini :D
Replynjerr, berhasil gua praktekin gan, makasih banget nih, ini yang gua cari2
Reply@Biloeganz iya gan,saya sengaja membuat artikel ini khusu untuk agan.Terima kasih atas kunjungannya.
Reply@A rif Silahkan gan.
Reply@Ferdy Ferdiaz sama-sama gan,terima kasih atas kunjungannya.
ReplyIzin praktek... nice
ReplyMantap gan! Lanjutkan terus!
Replyphotoshop memang salah satu aplikasi edit photo yg paling populer yamas.
Replybanyak sekali hal baru yg dapat diedit disana,seperti membuat foto kartun ini.yg penting dibutuhkan kesabaran dan ketelatenan agar hasilnya bisa memuaskan
sebenernya saya mau nambah temen blogger lewat komentator blog ini nih mas.tp jadi males soalnya komentarnya pendek2 sih
ReplyMantap gan Tutorialnya... Ijin Praktek.. :D
Reply@Yanto Cungkup iya,photoshop itu sebenarnya gampang digunakan,ada banyak fitur yang tersedia di photoshop.
Reply@Yanto Cungkup Harap Dimaklumi lah.
Reply@Rhz Team Silahkan gan,terima kasih atas kunjungannya.
Replykeren gan, ane malah baru tau
ReplyWah saya suka trik yang satu ini, ijin coba gan
Replyya,silahkan ini cara termudah untuk membuat efek kartun pada foto.Terima kasih sudah berkunjung kesini.
ReplySilahkan dicaba.
Replykurang begitu faham gan.
ReplyPada bagian mana yang kurang paham mas?coba dibaca berulang-ulang,pasti nanti bakalan paham mas.
Replylumayan nih buat iseng, make pen tool doang nih yang rada mager
ReplyNih,tips untuk menggunakan pentool. http://lionphysics4n.blogspot.com/2015/07/cara-mudah-menggunakan-pen-tool.html
ReplyBanyak banget manfaatnya terutama buat blogger tp ga semua orang bisa makai aplikasi ini, termasuk saya hehehehe
ReplyMemang photoshop sebenarnya sanagatlah gampang digunakan gan.
Replysimple tutornya dan mudah difahami. makasih dan terus berkarya
ReplyMakasih gan tutornya, sering-sering deh bikin tutorial photoshop, soalnya saya juga lagi belajar nih. hihi
ReplyBanyak sekali sebenarnya tutorial aplikasi ini, dan tutorialnya bermanfaat buat saya :D Thanks sudah share
ReplySaya dari dulu blom pernah tau dengan cara ini. Tpi setelah baca artikel diblog ini saya jadi faham. Makasih ya mas sudah berbagi ilmu.
ReplyDitunggu artikel menarik lainnya.
Kesabaran dan ketelatenan ya mas yanto. Saya bljr dari 2010 tpi gak isa2 karna gak telaten.
ReplyBetul mas,saya sebenarnya masih belajar photoshop.
Replymau yang panjang mas. hahah
Replypendeeeeekkkkkkkkk hahahahahah
vis mas yanto
oia ya halamnnya kecil ya lebarnya
mas hati hati lo mas merubah-rubh foto pak presiden ada psal penghinaan kapada presiden
Replydi coabi mas biar makin mantap
ReplySiap mas,sering-sering juga mampir kesini.
ReplySama-sama gan.
ReplyIya kang,saya edit foto dengan penuh kehati-hatian jadi tenang aja.
ReplyWaduh kok presiden yg di umek-umek...hahahaaa gk pa2lah ntar klo jokowi tau agan di panggil ke istana untuk membuat yg lbh bxk lg...
ReplyHahaaa...jokowi klo tau pasti jg tersenyum..
Replyhahahahah siaplah kang.
Replyyang lebih gede maksdunya.
Replykeren tutorialnya..saya termasuk penikmat photoshop tapi saat ini hanya sekedar buat bikin tulisan dalam gambar untuk di pasang di postingan,..ijin bookmark url blognya mas unggul..thanks, maju terus blognya
ReplySaya juga memakai photoshop untuk membuat tulisan dan kemudian diposting di blog.Memang itu cara termudah bagi saya.Terima kasih sudah berkunjung.
ReplyMOHON PERHATIKAN HAL-HAL DIBAWAH INI:
-Boleh Berkomentar Asal Santun!
-Jangan Berkomentar Dengan Kata-kata yang Tidak Sopan!
-Dilarang SPAM!
-Berkomentar Sesuai Dengan Topik!