Cara Membuat Efek Kartun Komik Pada Foto Menggunakan Photoshop dalam Waktu Singkat
Lionphysics4n -Cara Membuat Efek Kartun Komik Pada Foto Menggunakan Photoshop dalam Waktu Singkat!Kembali dengan tutorial photoshop saya.Pada kesempatan kali ini saya akan membagikan tutorial photoshop tentan cara membuat efek kartun komik menggunakan photoshop.Sebenarnya sudah banyak yang telah memberikan tutorial seperti ini.
Baca Juga : Tutorial Photoshop | Cara Membuat Mata Sharingan Menggunakan Photoshop dalam Waktu 15 Menit
Tutorial membuat foto menjadi kartun komik dapat dikatakan sangat mudah untuk dicoba karena dalam proses pembuatannya anda tidaklah memerlukan kemampuan khusus.Anda dapat mencoba mempraktekkan tutorail ini hanya dengan waktu yang sangatlah singkat.
Jika anda ingin membuat efek kartun dari foto menggunakan photoshop cs3 dalam waktu yang cukup lama tapi hasilnya memuaskan anda dapat melihatnya disini.
Untuk itu,tidak usah panjang lebar lagi mari dimulai saja tutorial
membuat foto menjadi kartun komik dengan photoshop
- Buka dulu software photoshopnya.
- Masukkan foto yang akan anda gunakan anda dapat menggunakan foto dibawah ini.Atau terserah anda memakai foto apa.
- Cara memasukkan fotonya gampang Klik menu File > Open > Pilih Gambar.
- Duplikat dulu fotonya dengan cara CTRL + J.
- Jika sudah pastikan anda klik layer 1.
- Pergi ke menu Filter > Artistic > Cutout
- Anda akan dibawa ke Artistic.
- Pastikan anda klik artistic.
- Pada bilah kanan pastikan pengaturannya ada pada cutout dan kurang lebih pengaturannya seperti gambar dibawah ini.Saya tidak mewajibkan anda mengikuti pengaturan seperti dibawah ini.
Sebenarnya efeknya sudah jadi sampai disini,tapi jika menurut anda masih kurang.Silahkan ikuti lebih lanjut.
- Klik fitur Smudge Tool.Lihat gambar untuk lebih jelasnya.
- Nah,dengan smudge tool ini kita dapat membuat efeknya menjadi lebih bagus lagi.
- Cara menggunakan smudge tool sangat gampang anda tinggal klik > tahan > geser atau Drag.
- Settingan smudge toolnya kira-kira seperti ini.
- Buat beberapa titik mengikuti alur wajah.Kira-kira seperti gambar di bawah ini.
- Pergi ke Menu image > Adjustments > Brightness/contrass.
- Sesuaikan pencahayaannya kira - kira seperti gambar dibawah ini.
- Saya tidak mewajibkan anda mengikuti pengaturan seperti gambar diatas.
membuat foto menjadi kartun anime menggunakan photoshop
Jika dirasa belum cukup anda juga bisa pergi ke Menu image > Adjustments > Curves.Pada curves silahkan anda kombinasikan sendiri sesuka hati anda.Cara memakai curves sangatlah gampang anda tinggal tarik garis yang ada,bisa juga ganti channel-channelnya.Mulai dari Channel RGB atau Red atau Green atau Blue.Nah,silahkan saja anda bereksperiman sendiri.
Bagaimana menurut anda?Sangat gampang kan?.Kita hanya memerlukan bebrapa menit saja untuk mendapatkan efek Kartun Komik Pada Foto.Baiklah mungkin sampai disini dulu tutorial saya kali ini.
Baca Juga : Cara Membuat Tulisan Melengkung Menggunakan Photoshop
Terima kasih telah membaca dan mengikuti tutorial Cara Membuat Efek Kartun Komik Pada Foto semoga dapat bermanfaat untuk anda semuanya.
Silahkan sisipkan pertanyaan anda pada kotak komentar,saya sangat berharap atas saran dan tanggapan dari anda mengenai tutorial membuat foto menjadi kartun komik dengan photoshop ini.
Jangan lupa untuk share artikel Cara Membuat Efek Kartun Komik Pada Foto Menggunakan Photoshop dalam Waktu Singkat ini.
 |
| Hasil Akhir Saya | Amatiran |
Cara Membuat Efek Kartun Komik Pada Foto Menggunakan Photoshop dalam Waktu Singkat
4/
5
Oleh
Arif Unggul








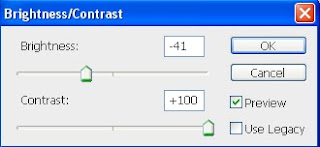









24 komentar
Makasih informasinya. sangat membantu gan
ReplyOuh gitu ya? makasih nih! nambah info
ReplyWah hasilnya lumayan juga gan ^^ tpi ini kan untuk yg gamau ngabisin waktu, saya mau request dong tutor efek kartun tapi yg lebih mantabb dari ini? :)
Reply@Biloeganz. Siap lah!akan saya usahakan.Dituggu saja.
ReplyKalo Efek kartunnya Dora gimana?
ReplyDora-emon atau dora the explorer.hah.
ReplyIni gak pake plugin kan mas
ReplyNggak.
ReplyTutorial Nya Bagus Mudah dimengerti mas :D
ReplyJadi seperti ini caranya, dari dulu saya cari :D, Terimakasih informasinya
ReplyKayaknya kurang nih
Replyboleh juga dipraktekin... tapi hasilnya kurang halus mas.. :)
Replymantab nih izin bookmark gan
ReplyTunggu tutorial yang lain.
Replybisa langsung dipraktikin nih.
Replythanks gan , bookmark dulu
Replyberhasil ane buat gan.. makasih infonya ya
ReplySama-sama gan,terima kasih sudah berkunjung.
ReplySilahkan gan.
ReplyUNTUK EFEK YANG LEBIH BAGUS ADA DI http://lionphysics4n.blogspot.com/2015/07/membuat-foto-kartun-dengan-photoshop.html
Replywew cewe ane dipajang pajangg
Replybisa dicoba iniii.. makasih tutorialnya :)
Replybisaan si akang. kalo lihat ini sepertinya gampang ya.
Replykalo langsung praktek gampang g ya.
ya tentu mas sangt membantu sekali. amat sangat
ReplyMOHON PERHATIKAN HAL-HAL DIBAWAH INI:
-Boleh Berkomentar Asal Santun!
-Jangan Berkomentar Dengan Kata-kata yang Tidak Sopan!
-Dilarang SPAM!
-Berkomentar Sesuai Dengan Topik!