Cara Membuat Background Foto Blur dengan Photoshop cs3
 |
| Latar Belakang Blur Menggunakan Photoshop Gan! |
Dalam proses cara membuat latar belakang foto blur dengan photoshop tidaklah membutuhkan waktu yang lama.Dengan bantuan software photoshop anda dapat dengan mudah membuat latar belakang foto menjadi blur.
Baca Juga : Membuat Foto Kartun Dengan Photoshop | Efeknya Lebih Bagus Dari Sebelumnya
Foto atau gambar yang memiliki latar belakang blur,menurut saya sangatlah spesial karena dengan keadaan latar belakang foto yang blur objek pada foto akan sangat jelas terlihat,menjadikan foto atau gambar kita akan lebih bagus dan menarik.
Lantas bagaimanakah cara membuat background atau latar belakang foto menjadi blur?Daripada anda penasaran,silahkan simak penjelasannya dibawah ini.
 |
| Anda Dapat Menggunakan Foto Ini |
Cara Membuat Background Foto Blur dengan Photoshop cs3
- Buka terlebih dahulu software photoshopnya,disini saya menggunakan photoshop cs3.
- Masukkan gambar kedalam photoshop.caranya klik menu File > Open > Pilih Gambar.
- Jika sudah copy foto menjadi dua.Caranya geser foto asli ke create a new layer.Lihat gambar untuk lebih jelasnya.

Layer Baru 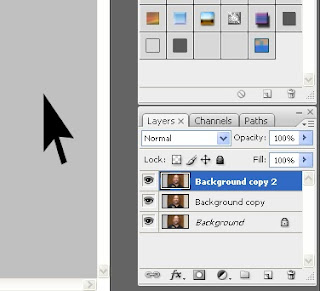
Buat 2 gambar copy - Matikan gambar aslinya.

Hilangkan Tanda Matanya - Sekarang pastikan anda klik gambar paling atas.
- Pilih fitur Pen Tool.
Pilih Pen Tool Sesuaikan - Potong objek gambar menggunakan pen tool.
- Buat terlebih dahulu daerah yang ingin anda potong.
- Jika anda belum bisa menggunakan pen tool anda bisa mengikuti tutorial menggunakan pen tool disini.
- Buat kurang lebih seperti gambar dibawah ini.

Buat Secara Rapi - Kemudian klik kanan dan klik Create Vector Mask.
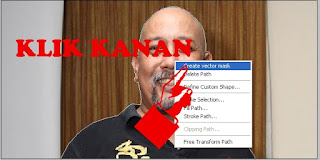
Ikuti - Jika sudah silahkan ganti perhatian anda ke foto yang kedua.
- Klik foto atau gambar yang kedua.
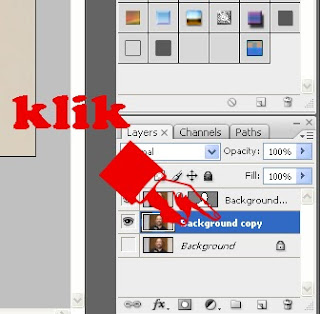
Ikuti - Sekali lagi,pastikan klik gambar yang kedua.
- Jika sudah,pilih menu Filter > Blur > Gaussian Blur.
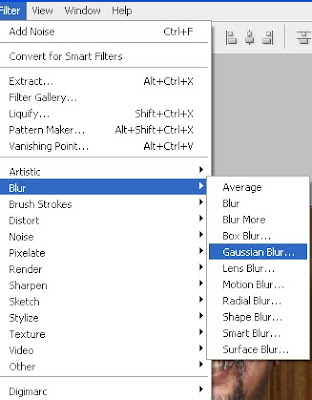
Gaussian Blur - Nanti akan muncul tab gaussian blur.
- Nah,pada tab ini silahkan atur radius ketebalan blur.Silahkan atur sesuka hati anda.
- Disini saya mencontohkan radius ketebalannya 8.

Sesuaikan - Selesai!
Cara Membuat Background Foto Blur dengan Photoshop cs3
Begitulah kira-kira cara membuat background foto menjadi blur dengan photoshop cs3!Bagaimana menurut anda?Sangat mudah bukan untuk membuat latar belakang foto menjadi blur.Dengan bantuan photoshop tentunya kita dapat membuat background gambar jadi blur.Mungkin sampai disini dulu,tutorial kali ini.Terima kasih telah membaca dan mengikuti tutorial cara membuat latar belakang foto jadi blur.Silahkan berikan tanggapan dan saran tentang cara membuat background gambar menjadi blur menggunakan photoshop cs3.
Jangan lupa untuk membagikan tutorial ini ke berbagai sosial media.Cara Membuat Background Foto Blur dengan Photoshop cs3.
Cara Membuat Background Foto Menjadi Blur Menggunakan Photoshop
4/
5
Oleh
Arif Unggul












6 komentar
boleh juga nih bro. nice share yaaak
ReplySilahkan dicoba ga.
Replykeren sob makasih tutornya manfaat banget mau coba
Replymakasih ilmunya, kebetulan lagi belajar photoshop, kalo ada waktu boleh kunjung balik ke blog saya sehatluwihindah.blogspot.com
Replytutornya nice gan (y) :D
Replybermanfaat tutorialnya .., makasih gan
ReplyMOHON PERHATIKAN HAL-HAL DIBAWAH INI:
-Boleh Berkomentar Asal Santun!
-Jangan Berkomentar Dengan Kata-kata yang Tidak Sopan!
-Dilarang SPAM!
-Berkomentar Sesuai Dengan Topik!