Edit Foto dengan Filter Keren di Photoshop
 |
| Chelsea Islan |
Jadi bagi Anda yang ingin edit foto keren untuk instagram, tutorial ini bisa dilakukan. Tutorial ini akan menunjukkan setiap langkah dengan disertai gambar sehingga Anda tidak perlu khawatir bingung.
Edit Foto dengan Filter Keren di Photoshop
Sebentar lagi saya akan menunjukkan edit foto dengan filter keren menggunakan photoshop dengan pengerjaan hanya dalam waktu kurang dari 5 menit. Sebelumnya silahkan sediakan foto yang ingin diedit.
- Buka photoshop, usahakan menggunakan versi photoshop yang tidak terlalu tua karena saya tidak tahu apakah fitur ini ada di versi photoshop yang lama.
- Masukkan gambar ke photoshop. Klik file > open > pilih gambar > ok.
- Pertama saya bermain dengan brightness & contrast. Klik menu image > adjustments > brightness/contrast. Saya akan buat fotonya sedikit lebih gelap. Dengan mengurangi brightness -25 dan contrast 15.
- Jika sudah langkah selanjutnya saya akan bermain dengan warna. Klik menu image > adjustments > hue & saturation. Pada bagian ini saya akan membuat gambar sedikit kebiruan dan mengurangi saturasi.
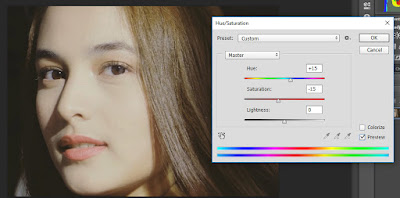
Saturasi - Sekarang duplikat gambar dengan menekan tombol ctrl + j.
- Pastikan anda klik layer yang diduplikat tadi.

Layer Duplikat - Selanjutnya pergi ke menu image > adjustments > color lookup.
- Pada bagian 3DLUT file, pilih filter yang ingin digunakan. Terdapat banyak pilihan filter dan untuk gambar sekarang saya pilih 3strip.look.
- Silahkan teman-teman pilih filter dan sesuaikan filter dengan gambar, Anda tidak harus memilih filter sama dengan saya. Cari filter yang menyatu dengan gambar Anda.
- Baca Juga : Membuat Foto Kartun Dengan Photoshop
- Masih dengan layer1 (layer duplikat) sekarang ubahlah blending mode menjadi soft light atau Anda bisa pilih overlay. Saya sarankan gunakan salah satu dari blending mode tersebut karena paling umum digunakan dan hasilnya juga menyatu dengan gambar. Pada gambar ini saya menggunakan softlight karena efeknya tidak terlalu tajam.

Blending Mode
- Pergi ke menu filter > blur > gaussian blur. Tentukan berapa besar efek blurnya, usahakan jangan telalu besar, cukup 1 - 3.
- Harap diingat apabila efeknya terlalu tajam maka turunkan opacitynya.
- Sekarang duplikat layer 1, tekan ctrl + j.
- Pastikan klik pada bagian layer 1 copy.
- Selanjutnya pergi ke menu filter > other > highpass.
- Highpass ini akan mengembalikan detail gambar yang sebelumnya diblur.
- Masukkan angka highpass yang pas, contoh saya menggunakan angka 10.
- Tambahkan efek hitam putih.

Hitam & Putih - Ganti blending mode menjadi softlight. Dengan opacity saya kurangi menjadi 15%.
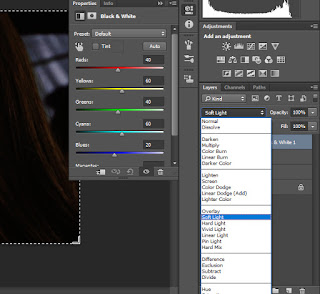
Hitam Opacity - Pada langkah akhir saya memoles sedikit pada bagian layer 1, disini saya akan menggunakan fitur curves dengan tujuan mengurangi shadow dan brightness.
- Klik pada layer 1 pergi ke menu image > adjustments > curves.

Curves
 |
| Hasil |
Edit Foto dengan Filter Keren di Photoshop
4/
5
Oleh
Arif Unggul










MOHON PERHATIKAN HAL-HAL DIBAWAH INI:
-Boleh Berkomentar Asal Santun!
-Jangan Berkomentar Dengan Kata-kata yang Tidak Sopan!
-Dilarang SPAM!
-Berkomentar Sesuai Dengan Topik!