10 Menit Mahir Konfigurasi Router Mikrotik
 |
| Konfigurasi Router Mikrotik |
Baca : Apa itu router? | Pengertian Tugas dan Fungsi
Ingat ini hanya konfigurasi dasar artinya tutorial ini hanya akan membahas cara mengakses/remote router,cara memberikan alamat ip pada interface router,sampai router terkoneksi dengan internet dan client dibawahnya juga bisa terkoneksi internet,untuk konfigurasi lainnya akan segera hadir di artikel selanjutnya.Sebelum masuk ke topik utama ijinkan saya untuk mengulas sedikit tentang router mikrotik.
Mikrotik adalah perusahaan yang bergerak di bidang jaringan.Mikrotik mengeluarkan sejumlah produk seperti access point dan router.Mikrotik router sendiri memiliki banyak versi atau varian.Pada dasarnya konfigurasi router mikrotik itu sama,versi mikrotik hanya membedakan spesifikasi dan fitur-nya saja.Semakin baru variannya tentu semakin bagus pula kualitas router tersebut.
Kebetulan penulis sudah punya satu buah router yakni versi RB941-2nD.Router ini termasuk varian yang sangat terjangkau harganya cuma 300 ribu,tapi sudah dilengkapi dengan interface wifi.Jadi varian sudah cukup lengkap,selain itu router yang saya punya ini memiliki RouterOS level 4.Apabila Anda tertarik membeli router RB941-2nD bisa klik gambar di bawah ini.
Rencananya saya juga akan membuat artikel review tentang router ini,jadi tunggu saja.Baiklah mungkin sudah cukup untuk pembukaannya,sekarang mari langsung menuju tutorial konfigurasi dasar router mikrotik.
Remote Router Dengan Winbox
Nah untuk me-konfirugasi router mikrotik kita perlu sebuah aplikasi bernama winbox.Anda dapat me-download aplikasi-nya disini,saran saya gunakan winbox versi terbaru.Selanjutnya hidupkan router dan apabila router Anda sudah disambungkan dengan pc maka winbox akan mendeteksi router Anda,lihat gambar dibawah. |
| Winbox |
Reset Default Configuration
Router secara default/bawaan sudah memiliki konfigurasi,pada saat router pertama kali diakses akan muncul tab atau menu yang berisi pemberitahuan tentang konfigurasi default tersebut.Anda akan diberikan pilihan untuk tetap menggunakan default konfigurasi tersebut atau menghapusnya.Nah,disini rekomendasi dari pakar mikrotik adalah untuk me-reset konfigurasi default tersebut,kenapa?Karena hal ini akan memudahkan saat konfigurasi kedepannya sehingga tidak ada konfigurasi yang tumpang tindih.Membuat User Baru
Saat pertama kali Anda membeli router,didalamnya sudah tersedia user bawaan dengan username "Admin" dan tanpa password .User tersebut dapat Anda pakai untuk remote router,Agar router Anda lebih aman lebih baik router dibuat user baru.Caranya sebagai berikut.
- Masuk ke menu system > users

System > Users - Pada bagian tab menu users ditampilkan daftar user yang tersedia.
- Buat user baru dengan klik tombol "+" kemudian isi username dan password serta pilih group untuk user tersebut.

Membuat user baru - Pada bagian group terdapat 3 pilihan yaitu full,read,dan write.
- User dengan group full memiliki hak akses penuh,user tersebut dapat mengkonfigurasi apapun di router.
- User dengan group write dapat mengkonfigurasi router tetapi hanya sebagian tidak sebanyak group full.
- User dengan group read hanya dapat melihat konfigurasi router.
- Sementara untuk user default disarankan untuk me-disable user tersebut.Caranya klik list user admin kemudian klik tombol "disable".

Disable user default
Memberi Nama Router
Salah satu konfigurasi dasar yang sering dilupakan adalah memberi nama router yang kita punya.Hal ini cukup penting karena router yang kita punya harus punya identitas,sehingga akan mudah dikenali dan meminimalkan kemungkinan kesalahan saat akan meremote router.Langkahnya sebagai berikut.
Konfigurasi IP Address Pada Interfaces
Selanjutnya kita akan memberikan interface router dengan ip address,pada router RB941 sudah dilengkapi dengan 4 interface ethernet dan 1 interface wifi.Pada tutorial ini saya akan memasukan ip address pada interface ether 1,ether 3,dan Wlan.Topologinya sebagai berikut. |
| Topologi |
- Masuk ke menu ip kemudian pilih addresses.

Addresses - Untuk konfigurasi ip address,pada bagian addresses klik tombol "+" atau add.
- Setelah itu pada tab new address masukan data atau ip address yang sudah disiapkan.
- Pada bagian kolom Address saya memasukan ip address 200.200.13.1/27,silahkan Anda sesuaikan dengan jaringan Anda.
- Pada bagian interface pilih interface yang digunakan misalnya ether 3.
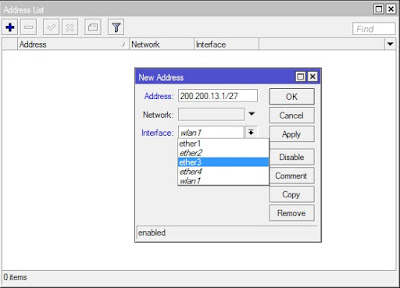
Konfigurasi ip address - Untuk network akan otomatis terisi,jika sudah terasa benar klik apply dan ok.
Jadi pada langkah konfigurasi ini intinya Anda memberikan ip address pada setiap interface yang digunakan.Apabila Anda menggunakan semua interface pada router silahkan konfigurasikan semua ip address pada semua interface.
Pada tutorial ini saya menggunakan interface ether 1,ether 3 dan wlan.Untuk interface ether 3 dan wlan sudah dikonfigurasi sekarang tinggal interface ether 1 yang belum punya ip.Nah,pada tutorial ini seperti yang sudah disampaikan saya akan menggunakan dhcp client sehingga ip-nya didapatkan dari provider.Langkahnya sebagai berikut.
- Masuk ke menu ip > DHCP Client
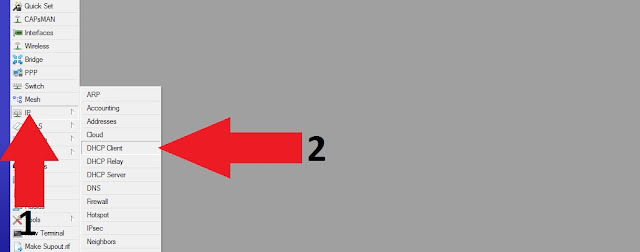
Konfigurasi DHCP Client - Untuk menambahkan klik tombol "+",pada bagian new dhcp client pilih interface yang digunakan untuk gateway atau antarmuka menuju internet,contoh disini saya menggunakan interface ether 1.

DHCP Client - Jika sudah klik tombol apply kemudian ok,lihat status apabila sudah bound maka konfigurasi sudah berhasil.
- Anda juga bisa melihat informasi ip address yang didapatkan dari provider.

Status DHCP Client
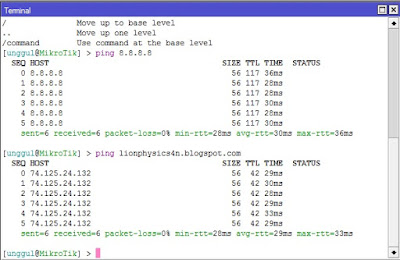 |
| Cek PING |
Setelah tahap konfigurasi ip address selesai Anda dapat mengakses router
Anda dengan alamat Ip Address yang sebelumnya hanya dapat memakai MAC
Address.Pastikan alamat ip pada pc Anda dikonfigurasi manual/obtain.Langkahnya,masuk ke control panel > network and internet > network and sharing center,kemudian klik adapter ethernet.
 |
| Control Panel |
 |
| Konfigurasi ip address manual |
 |
| Masukan ip address |
Catatan : Untuk interface wlan perlu ditambahkan konfigurasi dhcp server supaya client tidak perlu mengisi/konfigurasi ip secara manual.Tutorial konfigurasi dhcp server saya buatkan di artikel berbeda.
Tambahkan Firewall NAT
Agar client dapat mengakses internet kita perlu melakukan satu konfigurasi lagi yaitu menambahkan firewall NAT,letaknya ada di menu IP > Firewall > NAT. |
| Firewall NAT |
 |
| Out Interface |
 |
| Action Masquerade |
10 Menit Mahir Konfigurasi Router Mikrotik
4/
5
Oleh
Arif Unggul

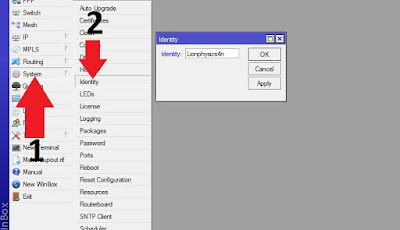
















2 komentar
TERIMAKASIH ATAS INFORMASINYA GAN!!!
ReplySAYA JADI SEMANGAT UNTUK MELANJUTKAN KEHIDUPAN INI!!!
siap grak!!
ReplyMOHON PERHATIKAN HAL-HAL DIBAWAH INI:
-Boleh Berkomentar Asal Santun!
-Jangan Berkomentar Dengan Kata-kata yang Tidak Sopan!
-Dilarang SPAM!
-Berkomentar Sesuai Dengan Topik!