Tutorial Photoshop | Cara Membuat Mata Sharingan Menggunakan Photoshop dalam Waktu 15 Menit
 |
| Akhmad Arif Unggul Wianto |
Sebenarnya membuat mata sharingan sangatlah mudah,saya sendiri hanya membutuhkan 15 menit untuk membuat foto seperti diatas.
Baca Juga : Cara Merubah Ukuran Foto atau Gambar dengan Adobe Photoshop cs3
Sebelum saya memulai tutorialnya,sebaiknya saya membagikan dulu bahan fotonya.Anda dapat menggunakan dua foto dibawah ini untuk mencoba melakukan membuat mata sharingan,atau anda juga boleh menggunakan foto lain.
 |
| Matanya |
 |
| Sharingannya |
Baiklah kedua bahan sudah siap,saatnya untuk tutorialnya.Silahkan simak.
membuat mata sharingan dengan photoshop cs3
- Seperti biasa,buka dulu software adobe photoshop.
- Masukkan kedua foto diatas ke dalam photoshop,caranya > Klik menu File > Open > Pilih Gambar.
- Jika sudah,gabungkan kedua foto menjadi satu.
- Kita harus menyesuaikan ukuran sharingan dengan ukuran mata dari gambar.

Ukuran - Cara untuk menyesuaikan ukurannya sangatlah mudah,Pastikan anda masih pada fitur Move Tool.
- Pastikan juga anda klik gambar sharingannya.
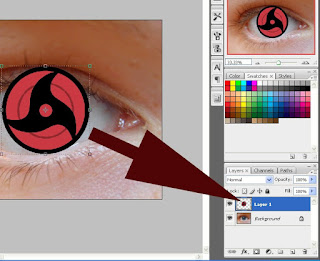
Layer - Untuk menyesuaikan gambar anda bisa klik kiri pada bagian kotak kecil.Untuk lebih jelasnya lihat gambar.

Sesuaikan
- Anda tinggal klik dan sesuaikan ukurannya agar sesuai.
- Sekarang pastikan lagi anda masih klik gambar foto sharingannya.
- Kemudian,silahkan pergi ke menu Edit > Transform > Warp.

Agar Lebih Rapi - Nah,pada warp ini anda dapat menyesuaikan ukuran sharingannya dengan sangat mudah.Anda tinggal geser-geser sendiri sesuka hati anda hingga dirasa sesuai.
- Buat beberapa titik menjadi tarik menarik,kurang lebihnya buat seperti gambar dibawah ini.
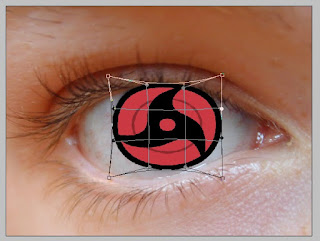
Sesuaikan - Jika dirasa sudah cukup,klik done pada gambar centang.
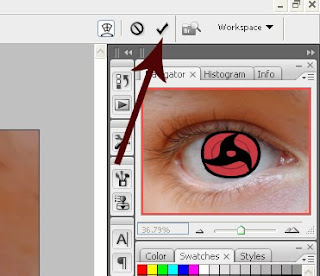
Centang - Agar lebih realistis,ganti foto sharingan menjadi agak transparant.Caranya,ganti opacity menjadi 70%.Lihat gambar untuk lebih jelas.

Transparant
- Pergi ke Image > Adjustment > Klik Brightness/Contrast.
- Nah,nanti pasti akan muncul tab baru.
- Pada brightness ganti menjadi -50.
- Pada Contrast ganti menjadi +40.
Tapi,saya tidak mewajibkan anda mengikuti pengaturan diatas.Anda dapat sesuka hati menggantinya,jika menurut anda pengaturan diatas cocok silahkan saja.
Jika pengaturan diatas menurut anda kurang cocok pun tak apa.Kan edit foto terserah kepada editornya,jadi silahkan anda bereksperimen sendiri.
Baiklah mari kita lanjut tutorialnya.
- Pergi ke Image > Adjustment > Curves.
- Nah,pada Tab curves ini silahkan ganti Channel RGB menjadi Red.
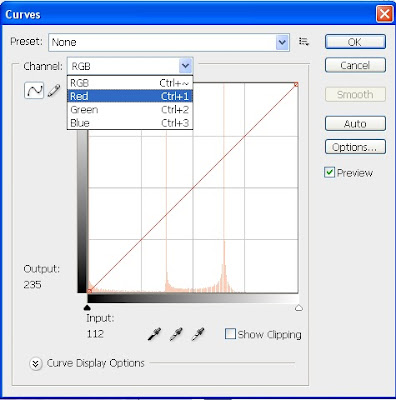
Sesuaikan - Silahkan anda tarik garisnya sampai kira-kira seperti gambar dibawah ini.
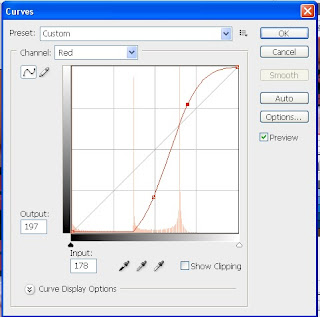
Sesuaikan - Ganti lagi channel Red ke Green.
- Tarik lagi garisnya sampai kira-kira seperti gambar dibawah ini.

Sesuaikan - Ganti lagi channel Red ke Blue.
- Tarik lagi garisnya sampai kira-kira seperti gambar dibawah ini.
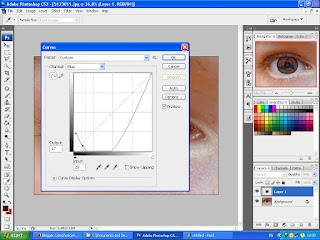
Sesuaikan
Sekali lagi saya tidak mewajibkan anda untuk mengikuti pengaturan diatas.
Nah,mungkin sampai di tutorail Cara Membuat Mata Sharingan Menggunakan Photoshop dalam Waktu 15 Menit.Terima kasih telah membaca dan mengikuti tutorial saya yaitu cara membuat mata sharingan.Silahkan sisipkan pertanyaan anda di kotak komentar dan saya sangat berharap atas saran dan tanggapan dari anda tentang tutorial ini.
 |
| Hasil Akhir Editan Saya | Amatiran |
Tutorial Photoshop | Cara Membuat Mata Sharingan Menggunakan Photoshop dalam Waktu 15 Menit
4/
5
Oleh
Arif Unggul

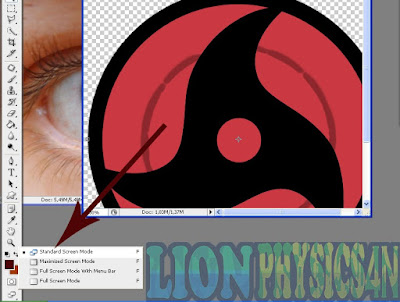
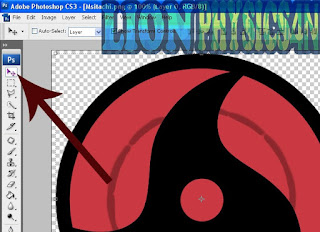









6 komentar
thanks infonya gan...
Replythanks gan infonya
ReplyKeren shartingannya gan, tapi kalo diganti sasuke bisa nggak?
ReplyYa,Bisa-lah.
Replyternyata mudah ya cara buatnya gan^^
Replymaksih infonya nih hihi. butuh render lainya saya
Sama-sama gan,terima kasih sudah mampir kesini.
ReplyMOHON PERHATIKAN HAL-HAL DIBAWAH INI:
-Boleh Berkomentar Asal Santun!
-Jangan Berkomentar Dengan Kata-kata yang Tidak Sopan!
-Dilarang SPAM!
-Berkomentar Sesuai Dengan Topik!